Step by step instructions to set up another iPhone
On the off chance that you’ve recently purchased another iPhone 11, 11 Pro, or 11 Pro Max, or got a more established handset as a leftover, you’ll be needing to get it set up with your information and settings. In this article, we walk you through the way toward setting up another iPhone.
In case you’re moving from another iPhone and just need to move your information and settings across, continue to this part.
In case you’re moving from a non-Apple telephone (Android, Windows, BlackBerry), leap to this segment.
Furthermore, if this is your first cell phone, or if you’d basically prefer to set it up as another gadget without moving any old information, go to this part.
Move from an old iPhone to another iPhone
In case you’re redesigning from an old iPhone, you can move the entirety of its applications, information, and settings to your new iPhone so your new telephone is indistinguishable from your old model – simply quicker. In any case, to do as such, you’ll need to make a reinforcement (using iTunes or through iCloud).
Stage 1: Back up your old iPhone
We have an article about moving everything from an old iPhone to another iPhone, however, in a rundown, there are two different ways to back up.
iTunes (and Finder)
It merits watching that you’re running the most recent rendition of iTunes before you start. Select iTunes from the menu, and Check for Updates.
To make a reinforcement, or update a current one utilizing iTunes, interface your old gadget to the PC you ordinarily sync it with through USB, open iTunes, select the gadget and press the Sync button.
In case you’re running macOS Catalina, obviously, you at this point don’t approach iTunes. For this situation, its obligations are taken care of by Finder.
Interface your iPhone to your Mac of course. In a Finder window, look under Locations in the lefthand bar, and you should see your telephone. Snap this (and select the General tab) to see the subtleties and choices you’d beforehand have seen in iTunes.
iCloud
Watch that your iPhone has as of late upheld up: in case you’re running a sensibly cutting-edge variant of iOS, your gadget will naturally make an iCloud reinforcement once every day as long as it’s bolted, connected, and associated with a Wi-Fi organization, and as long as you have adequate room accessible in your iCloud account.
You can discover when your iPhone’s last reinforcement was finished by going to Settings and tapping on your Apple ID data at the highest point of the primary menu, at that point tap on iCloud, look down to iCloud Backup, and tap on that.
On the off chance that the iPhone has been reared up to iCloud the slider alongside iCloud Backup will show green. If it isn’t and you like to uphold it as such, tap the slider.
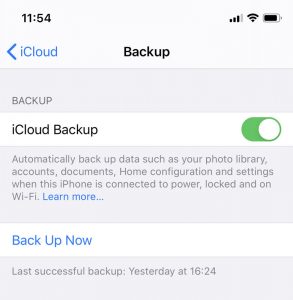
If you want to force a backup because the phone hasn’t backed up recently, tap Back Up Now.
Backing up via iCloud may take longer than via iTunes or the Finder, especially if it’s the first time you’ve done this, so if you’re in a hurry it may not be the best option.
For more information, see our dedicated guide to backing up your iPhone.
Step 2: Turn on your new iPhone and follow the setup wizard
Turn on your new iPhone by pressing and holding (just for a second or two) the on/off button on the top or upper-right of the device. Once the device is on, swipe where it says ‘Slide to Set Up’. Apple will now take you through several options.
First, you’ll need to choose your language, then your country or region, connect to Wi-Fi, enable Location Services, and then you get the option to Restore from iCloud Backup, Restore from iTunes Backup or Set Up as New iPhone. Since you have a backup, pick the relevant option.
Step 3: Restore from your backup
Now you’re ready to copy the data you backed up onto your new device, depending on which backup method you used (find the relevant one below).
When the restore process is complete, your device will restart.
Restore from iTunes (or Finder)
If you backed up via iTunes, connect your iPhone to the computer that you backed up to. iTunes will ask if you want to restore from backup or set up as new. Select the Restore from this backup option.
While the restore process is taking place, the iTunes progress bar may pause – it may just need more time, so don’t unplug your phone. When the process is complete your new iPhone will startup. Keep the device connected to iTunes to sync your music and other media files.
Again, if you’re running macOS Catalina you will instead use Finder. Look under Locations in the lefthand bar, click your phone. In the General tab, you’ll see the option to Restore iPhone. Click this.
Restore from iCloud
If your old iPhone is backed up to iCloud you don’t even need to plug your iPhone into your computer, although you will want to plug it into a power source. It also needs to be on a Wi-Fi network. In fact, it is possible to set up your new iPhone without ever plugging it into a computer.
When prompted to set up, choose to Restore from iCloud Backup, tap Next, and enter your Apple ID and password. Select the backup of your old device and tap Restore. Wait until the device has finished restoring from the backup – the time this takes will depend on how much data is contained in the backup and the speed of your internet connection.
