Instructions to reset an iPhone or iPad
Resetting your iPhone or iPad totally wipes the information on the gadget and returns it to processing plant settings. (This is particular from the less exceptional cycles of restarting and power restarting, the two of which hold your information and settings and ought to by and large be attempted first.)
To manufacturing plant reset an iPhone or iPad, go to Settings > General > Reset > Erase All Content and Settings.
Be that as it may, there are a few stages you should take first, as we’ll diagram in this article. We disclose how to reset an iPhone or iPad, the means and safety measures to take first, and how to protect the information on a telephone or tablet you’ve cleaned accidentally.
For what reason do I have to reset my iPhone?
On the off chance that your iPhone or iPad is getting into mischief and introductory arrangements are not working, a full reset might be fundamental – even though you should initially have a go at restarting your iDevice (see the connection above). A manufacturing plant reset can help settle issues with your telephone if it’s slamming or freezing, or experiencing issues you can’t distinguish.
Current electronic gadgets can be exceptionally confounded and can find themselves mixed up with somewhat of a befuddled state now and then. Resetting and cleaning a gadget can get out issues that cause it to stall out in a circle, seem lazy, or in any case hinder execution.
What’s more, in case you’re selling your iPhone (or passing it down to a relative or companion) fundamentally, you erase all the delicate information put away on it. If not, a corrupt purchaser could access your online media profiles, your monetary data, and surprisingly your own photographs and recordings, empowering them to peruse your private minutes or take your character.
Step by step instructions to processing plant reset your iPhone
If you need to delete your gadget totally and get back to industrial facility settings, there are a couple of steps to take.
Back up your iPhone
We have a different article disclosing how to back up an iPhone, yet here’s the abbreviated rendition:
1.You can utilize either iCloud or iTunes (or the Finder) to back up your iOS gadget.
2.For iCloud, go to Settings > iCloud > Backup and guarantee that the component is empowered. To see when the last reinforcement was arrived behind schedule, under the Back Up Now alternative where the date and time ought to be shown. If you haven’t done a reinforcement previously, you can tap the Back Up Now fasten and adhere to the guidelines.
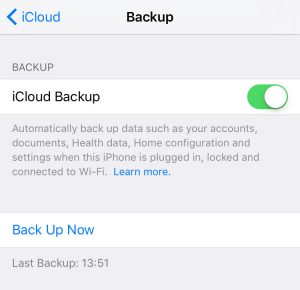
- To use iTunes/The Finder to back up your iPhone or iPad, you’ll need to plug your device into your PC or Mac using the charging cable. Click on the iPhone or iPad icon.
Factory-reset your iPhone
Once you’re confident that you’ve backed up your iPad or iPhone, you’re ready to perform a factory reset. This will completely wipe your device, which is why having a backup beforehand is so important.

- To reset your iPhone or iPad, go to Settings > General > Reset and then select Erase All Content and Settings.
- If you’ve got an iCloud backup set up, iOS will ask if you’d like to update it, so you don’t lose unsaved data. We advise you to follow this advice and tap Back Up Then Erase.
- After typing in your passcode (if you’ve set one), you’ll get a warning box, with the option to Erase iPhone (or iPad) in red. Tap this.
- You’ll need to enter your Apple ID password to confirm the action. The device will be wiped and go back to the initial setup screen you saw when you first used the device.
- You can also fully reset your iPhone or iPad through iTunes or Finder (depending on whether you’ve updated to macOS Catalina or not). When you plug in your iOS device, you should see a ‘Restore iPhone’ button, which will fully reset the device.
Your iPhone or iPad is now ready to sell.
