Step by step instructions to settle on a Group FaceTime decision
In this article we will disclose how to Group FaceTime different individuals, the number of members in a FaceTime call (to 31 individuals – 32 on the off chance that you incorporate yourself), how to add individuals to a FaceTime bunch call, and what to do if Group FaceTime isn’t working. It’s an ideal opportunity to join your loved ones in a Group FaceTime call – here’s the secret.
What you need for Group FaceTime
All members should utilize Apple gadgets these could include:
An iPhone 6s or later, iPad Pro or later, iPad Air 2, or iPad Mini 4 running iOS 12.1.4 or later.
A Mac running Mojave 10.14.3 or later.
The members need to have set up FaceTime on their gadgets. Go to Settings > FaceTime > and ensure that the slider alongside FaceTime is green. (We disclose how to utilize FaceTime on an iPhone/iPad here and we talk about how to set up FaceTime on a Mac here.)
Your beneficiaries may have to set their iPhone up to get FaceTime brings over 4G on the off chance that they are not associated with WiFi. Advise them to go to Settings > Mobile Data. Look down to FaceTime and ensure that the slide is green.
Essentially your members really should be effectively utilizing their gadget before you can put the FaceTime call to them else they will appear to not be accessible and you will not have the option to add them to the call. Therefore we propose that you ready individuals to the call and ensure they are for the most part all set!
This doesn’t imply that if you don’t have one of the above you will not have the option to take an interest in a FaceTime call, you just will not have the option to associate with more than one other individual. If you simply need to make a norm, individual-to-individual FaceTime call this is what you need:
Macintoshes running OS X Mavericks 10.9.2 or later
An iPhone or iPad running iOS 7 or later
Step by step instructions to settle on a Group FaceTime decision
There are three different ways to settle on a Group FaceTime decision. You can either make a gathering in Messages or utilize a current Messages bunch, you can likewise put the Group FaceTime call through the FaceTime application, or you can FaceTime a contact from the Phone application and add another member.
Whenever you have settled on a Group FaceTime decision it will be easy to put another video call to similar individuals through the Phone application as it will show up in Recents. The equivalent applies in the FaceTime application.
We will begin with how to put a Group FaceTime call utilizing Messages since it’s by a long shot the least difficult strategy.
Step by step instructions to settle on a Group FaceTime decision utilizing Messages
You may expect the here and there a gathering FaceTime call would be in the FaceTime application, however, the simpler method of setting up the call is really in the Messages application. From a gathering message string, it’s truly simple to change to video. You can do this on a Mac, iPhone, or iPad.
Individuals from the gathering will actually want to participate or exit the video visit whenever – they will not all be naturally cleared into the video call against their desires.
On the Mac
We incline toward the Mac for settling on Group FaceTime decisions because the screen is greater, so we’ll get going with that alternative.
You can put a Group FaceTime call from Messages on a Mac, here’s the secret:
Go to Messages and open a current discussion or make another gathering.
Snap-on Details are adjacent to the names of individuals in the gathering.
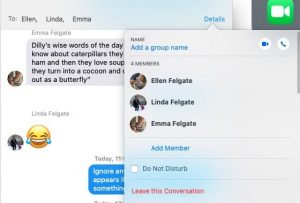
- Now click on the camera icon. This automatically opens the FaceTime app and attempts to place the Group FaceTime call.
On iPhone or iPad
If you frequently message the group of people you wish to FaceTime call you can easily place the group video call via the Messages app. Here’s how to do it on an iPhone or iPad:
- 1.Open Messages on your iPhone, iPad.
- 2.Open an existing group conversation or begin a new one.
- 3.On your iPhone or iPad tap the top section of the screen where you can see the participants in the conversation – where it says ‘x people >’.
- 4.Now choose FaceTime.
The people you are calling will receive an alert that a FaceTime call is taking place in their Messages. It will specify how many participants are active. Your contact need only tap on the Join button to join the call.

How Group FaceTime on a Mac
You can obviously place a Group FaceTime call from FaceTime on your Mac – and as we said already the Mac is a great device to use to make a group FaceTime call thanks to its large screen. We’ll run through the steps to take to set up a group of contacts to video call on a Mac, as well as how to add more contacts once a call has started.
- 1.Open the FaceTime app on your Mac.
- 2.Where it says ‘Enter a name, email or number’ start to type the name of the first contact you want to call.
- 3.Below you will see several contacts appear. These come from your Contacts. Unfortunately, it’s not obvious at this stage whether the Contacts you add are available for FaceTime. Click the numbers or email addresses you think are likely to work for FaceTime.
- 4.Once you have added all the people you want on the call click on the green video icon at the bottom of the window.
