The most effective method to set a password on iPhone
If you’ve as of late purchased an iPhone and need to ensure all your private data – contacts, messages, photographs, and other individual things – stay secure, at that point probably the least demanding approach to do so is by adding a password to your gadget. This is a straightforward numeric (or alphanumeric) code that forestalls any other individual from having the option to get to your handset.
Setting one up is simple, and assuming you follow the means laid out beneath, you’ll rapidly have your iPhone untouchable to any eavesdroppers. If the most exceedingly awful occurs and it gets taken, the cheats will not have the option to peruse any of your messages, access your web-based media records, or discover your charge card and bank subtleties.
Setting up a password on iPhone
On your, iPhone tap the Settings application, which is the one that has a dark symbol with gears inside it. From the menu that shows up, look down until you discover Touch ID and Passcode. If you have a fresher iPhone that doesn’t have an actual Home catch (like the iPhone X, XR, XS, or XS Max) at that point you’ll need Face ID and Passcode all things being equal.

Then, look until you discover the alternative to Turn Passcode On, at that point tap it. You’ll currently be given a page showing six circles in the center and the number cushion open underneath.
The circles each address a number you need to enter to make your password. Apple defaults to six as it’s a decent combination of digits (making it harder to break) yet short enough for simple people to really recollect.
Should you wish to enter a combination of letters and numbers, all things considered, a more extended number, or a more limited 4-digit one, then tap Passcode Options and select your favored arrangement from the menu that springs up. You can generally change these settings later, so don’t be reluctant to investigate everyone.
At the point when you’re content with the kind of password, you need to utilize, basically type it in, and rehash it a short time later for confirmation purposes.
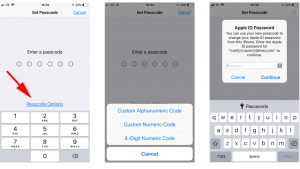
You may see a message advising you that you can utilize the password to change your Apple ID secret phrase from your iPhone, and afterward provoking you to enter the record secret word itself. This is totally ordinary, so enter the necessary subtleties and tap Continue.
You’ll currently be returned to the Touch ID and Passcode or Face ID and Passcode menu, where you’ll see that the Go Passcode On choice has now changed to Turn Passcode Off.
Underneath this, there are likewise the choices to Change Passcode, should you need to supplant the one you’ve made and Require Passcode. Tap the last mentioned and you’ll be given decisions for how not long after you lock the presentation (turn the screen off) you’ll need to enter the password again to open it. The default is Immediately, yet on the off chance that you discover you’re unintentionally tapping the force catch and bolting the screen, at that point you should pick another timescale.
